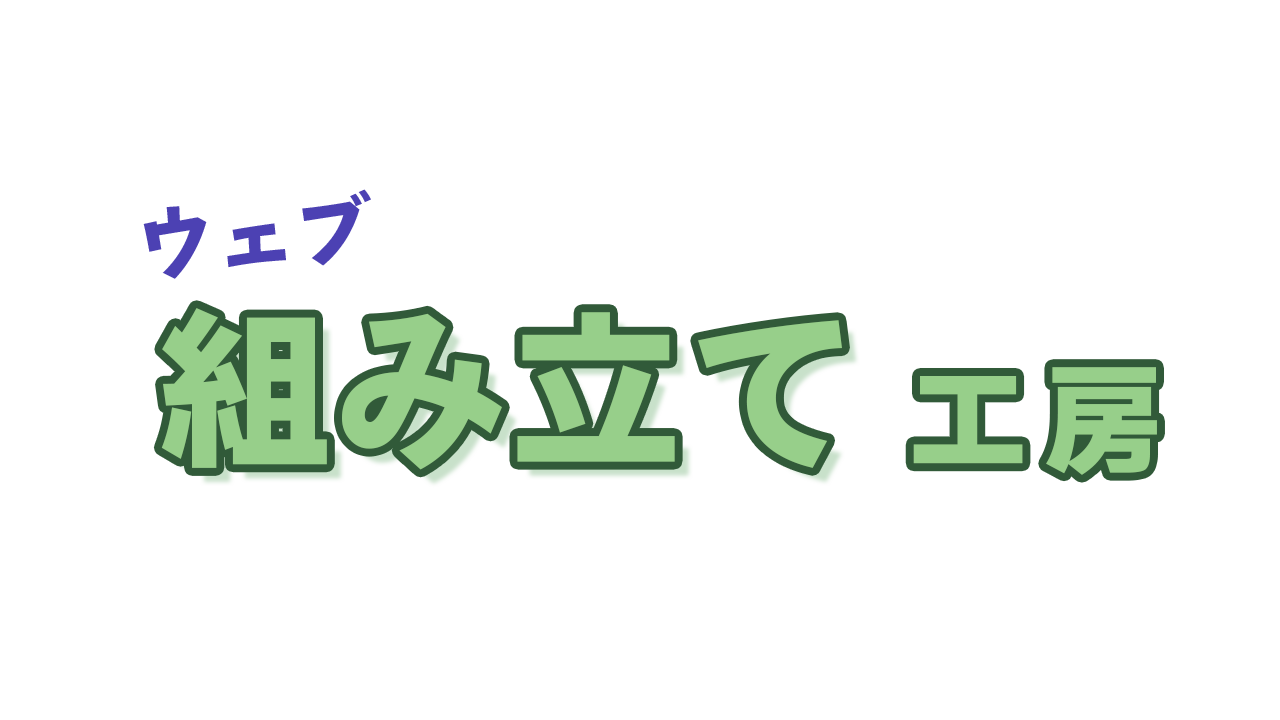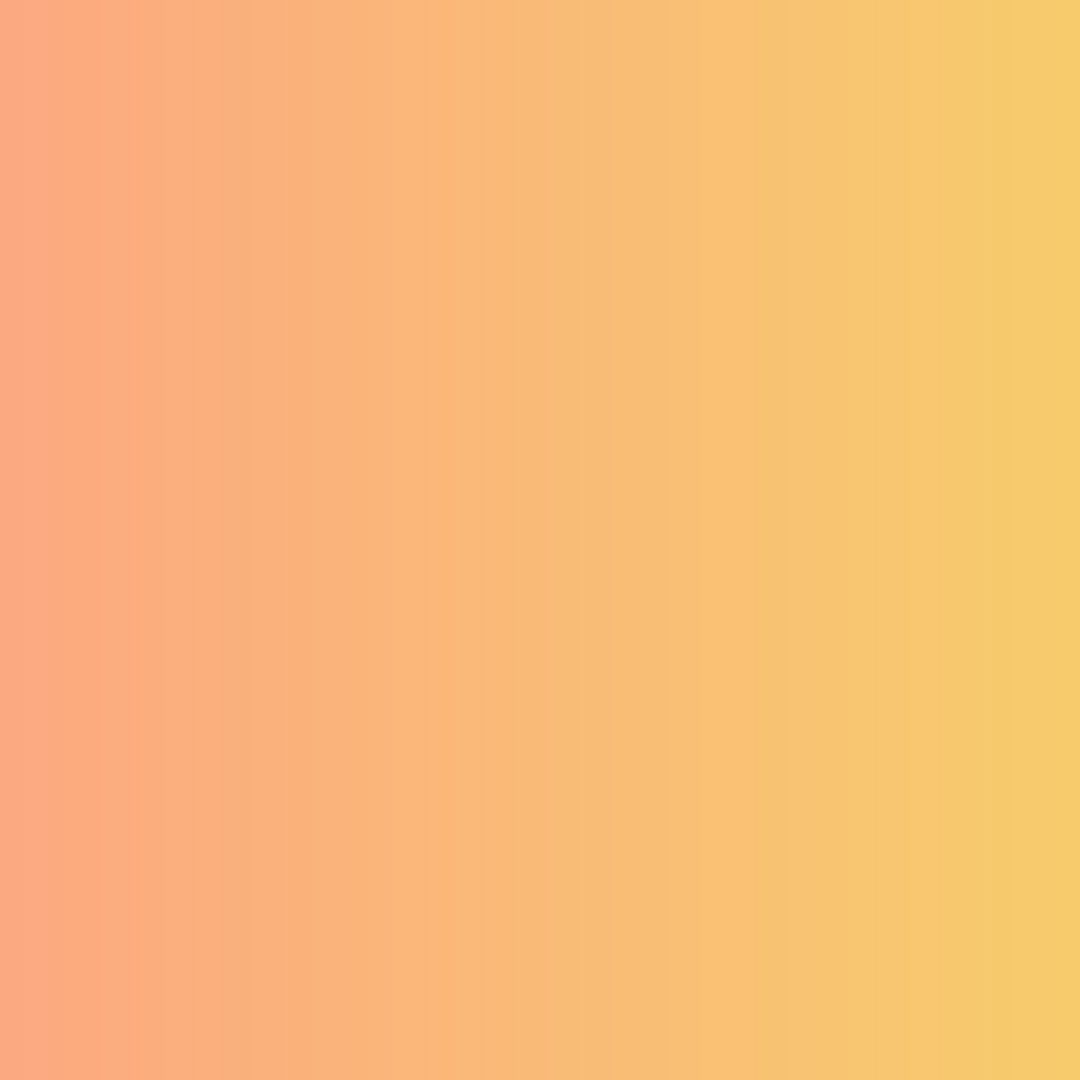頑張らなくてもできるWordPressでブログの作り方をご案内


WordPressでブログ作るには、何の準備が必要で、どんな操作をしなくてはいけないの分からなくて。ちょっとハードルが高そうなイメージがするんです。

無料ブログやSNSを始めるのと違い、専門的な気がして身構えてしまいますよね。ブログを作ると聞くと難しく感じるかもしれないけど、一つひとつはとっても簡単になってきています。ちょっと頑張れば誰でも平気ですよ。
WordPressでブログ運営を始めようと思っても、何の準備が必要で、どのくらいお金が掛かって、どれだけの手順あるのか知らないので不安に感じる方も多いと思います。
そこでこの記事では、WordPressでブログ運営するということの全体像を知ってもらった後、具体的なブログの作り方を説明します。この記事を読んでいただけば、ブログを作って、記事を書き始めるまで最短ルートが分かります。
レンタルサーバーのWordPressを簡単に設定するサービスと、JIN:Rのデザインプリセットを使えば、スムーズにブログを約32,800円で作れます。
WordPressブログで情報発信を始めたいと思っている方は、ぜひ最後までご覧ください。
JIN:Rを少し安く購入できる方法も紹介しています。もし「JIN:R」にしようか迷っている方の決断を後押しする情報を提供できると思います。

WordPressでブログを作る全体像

まず、副業にもおすすめなブログを作る手順の全体像を紹介します。
ブログ運営に必要なお金のこと
- レンタルサーバー
- 独自ドメイン
- WordPress(CMS)
- WordPress テーマ
WordPressでブログを始めるのに必要なものは、レンタルサーバー、独自ドメイン、WordPress(CMS)、WordPressテーマの4つです。
実はWordPress(CMS)は、無料で利用できます。WordPressブログが有料ブログと呼ばれる理由は、レンタルサーバーやドメインが有料だからです。
レンタルサーバーと独自ドメインは、利用中ずっと払い続けるランニングコストです。ただ、レンタルサーバー会社で、契約中は独自ドメイン永久無料のサービスがあり、実質無料の場合が多いです。
WordPressテーマは、無料テーマと有料テーマの両方あります。有料テーマは、購入時だけお金がかかる買い切りタイプが主流です。
| レンタルサーバー | 年間 約13,000円 |
| 独自ドメイン | 実質無料 |
| WordPress(CMS) | 無料 |
| WordPress テーマ (JIN:R) | 購入時 19,800円 |
| 目安の合計金額 | 32,800円 |
WordPressでブログを1年間運営しようと思うと、最初に約32,800円が必要になります。
ただ、タイミングが良ければ、レンタルサーバーは大幅な割引キャンペーンを開催していることがあります。最大で50%以上安くなることもあります。最新のキャンペーン情報は公式ホームページでチェックしてください。
WordPressブログを作る工程
- ドメインの候補を考える
- レンタルサーバーを決める
- WordPressテーマを決める
ドメインは、ブログのURLになります。独自ドメインは一度取得すると変更ができないです。後悔しないように、時間をとって候補を考えておきましょう。
無料ブログやソーシャルメディアとは違い、サーバーを借りるところから始まります。
レンタルサーバーの契約と同時に、独自ドメインの取得とWordPress(CMS)のインストールに対応したサービスを活用します。
WordPressをサーバーへインストールが終わると、WordPressの管理画面へログインできます。ブログ運営では、WordPress管理画面で基本的に操作します。
WordPressテーマは、
- 公式ページで購入
- レンタルサーバー契約と同時購入
の方法があります。
公式ページで購入した場合は、WordPress管理画面でインストールと有効化が必要です。
レンタルサーバー契約と同時購入の場合は、インストールまでレンタルサーバー側が対応してくれます。手間が省ける上に、特別価格で有料テーマを購入できてとてもお得です。
当サイトで使っているJIN:Rの場合、デザインプリセットを使って簡単に、DEMOサイトにある配色、デザインの状態が手に入ります。
デザインプリセットを使った設定後には、推奨プラグインを設定したり、アクセス統計の設定やパーマリンクの設定なども行います。
WordPressブログの設定が整えば、あとはブログ記事を投稿していきましょう。
ブログを作る前に考えること

レンタルサーバーの契約をする前に、少し時間をとって考えておくべきことを紹介します。
ドメインの候補を考える
ドメイン名は後で変更ができないので、こだわりを持って決めた方が良いです。
ドメインを決める方法は、次の2通りあります。
- ブログの内容と全く関係ない単語や文字列(ニックネームなど)
- ブログ名を英語やローマ字に置き換える
一般的に、ブログ名を英語やローマ字に置き換える方が多いように思います。
Googleの検索順位に直接影響しないとされています。ただ、ブログの主題とあまりに違う意味だと、読者は違和感を覚える場合もあります。そのため、ブログで何を書きたいか頭の中を整理して主題を決めることが重要です。ブログの主題にあったブログ名を考え、それをもとにドメインを考えると良いでしょう。
ブログで書きたいことは、好きな商品の紹介でも日記でも大丈夫です。
ブログ名とドメインを関係させる場合には、途中で関連性が薄れてしまうことも頭に入れておきましょう。記事にする内容とかブログタイトルが後で変わるのはよくあることだからです。ブログのテーマが固まっていない場合は、少し曖昧さを残しておく方法もあります。
いずれにしても、Googleなどで検索してみて、大手企業や有名な商品、芸能人、著名人、有名曲などが検索結果に出てこないドメインとブログタイトルが望ましいです。
WordPress テーマを決める
WordPressテーマは、ブログや企業サイトなどウェブサイトの見た目や機能を決定する重要な要素で、ブログを作るプロセスを簡素化するテンプレートの役割を果たします。
テーマを使うことで、HTMLやCSSといったウェブ開発言語のコーディング知識がなくても、プロフェッショナルなウェブサイトを簡単に作成できます。
WordPressテーマには、無料テーマか有料テーマかという大きな選択があります。
WordPressテーマの乗り換えは、移行を簡単にするプラグインがあったとしても、ボタンひとつで気軽に終わることではないです。そのため、試しに無料テーマで初めて、後で有料テーマにする方法は安易に選ばない方がいいです。
ブログのベースになるWordPress(CMS)の仕組みは共通ですが、WordPressにインストールするテーマごとに、使われているコードの内容は異なります。そのため、テーマを変更するとコードの互換性がなく、テーマオリジナルの機能やブロックが引き継げずエラーが発生することがあります。
移行プラグインを使えばエラーを防げますが、実際にはプログラムの変換を指示して互換性を保っているだけです。移行プラグインを使っている間は、新しく導入したテーマの本来の能力を十分に活かせていないです。そのため、最終的には移行プラグインは外す必要があります。
移行プラグインを外して大丈夫にするには、基本的に手作業での修正が必要です。
おすすめは有料テーマのJIN:R
WordPressテーマでおすすめは、もちろんこのサイトでも使っている有料テーマの「JIN:R」です。公式サイトのデモ一覧にあるデザインの整った状態を着せ替え感覚で、自分のブログに反映できます。オリジナルブロックも19種類と充実していて、初心者でも直感的におしゃれなブログを作れます。
レンタルサーバーを契約する
レンタルサーバーを変更するときは、ドメインなどブログデータを移管する必要がありとても大掛かりな作業とリスクが伴います。よく検討してレンタルサーバーの契約をしましょう。
WordPressブログを作るのにおすすめのレンタルサーバー
ブログ運営におすすめのレンタルサーバーは、この2つです。月額料金はキャンペーンで安くなることが多いです。最新情報はボタンのリンクから、公式ホームページで確認してください。
ConoHa WINGは、「国内最速、サーバー処理速度No1」「2位のレンタルサーバーより約2倍速い」という特徴があります。新しい設備や技術を柔軟に取り入れています。例えば、WEXALは、プライム・ストラテジー株式会社が提供するWebサイトの高速化エンジンです。戦略AI「David」が搭載されていて、ブラウザの環境に合わせて各ページを最適化することでページの表示速度を向上させます。
それでいて、上位クラスのコストパフォーマンスを誇ります。WINGパックは、レンタルサーバーと独自ドメインがセットになった長期利用割引プランです。さらに、JIN:RやJINを含む複数のWordPressテーマが割引で購入できます。
エックスサーバーは20年以上のサーバー運営歴があり、国内で最も高いシェアを持つ企業です。長い期間サーバー運営を通じて得たノウハウが豊富で、安定したサービスを提供してきた信頼性と安心感は心強いです。
国内屈指の超高性能サーバーを導入して、サーバー速度No.1を謳っています。エントリークラスのプランに「リソース保証」が標準で付いているのも嬉しいポイントです。
簡単にWordPress設定できるサービスが重要
自動的にWordPressを設定してくれるサービスは、レンタルサーバー選びで重要なポイントになっています。
おすすめのシン・レンタルサーバーもConoHa WINGも、簡単にWordPressブログを開設ができるサービスが標準で用意されています。
例えば、Conoha WINGで新規申込と同時に行うなら「WordPressかんたんセットアップ」を使うと、独自ドメインの取得やWordPressのインストールまで一連の操作で完了します。
以前は、WordPress.orgから最新バージョンをダウンロードしてきて、それをレンタルサーバーに手動でインストールし、さらにドメインを取得して設定するなどの操作が必要でした。これらの一連の手順は特に初心者にとっては複雑で、挫折を感じやすいポイントでした。

ConoHa WINGのWINGパックを契約
- ConoHa WING に申し込むプランと契約期間を選択する
- WordPressかんたんセットアップを利用してWordPressの設定をする
- お客様情報と決済情報を入力して契約する
初心者の方でJIN:Rを使う場合にはConoHa WINGがおすすめなので、ConoHa WINGを使って説明します。
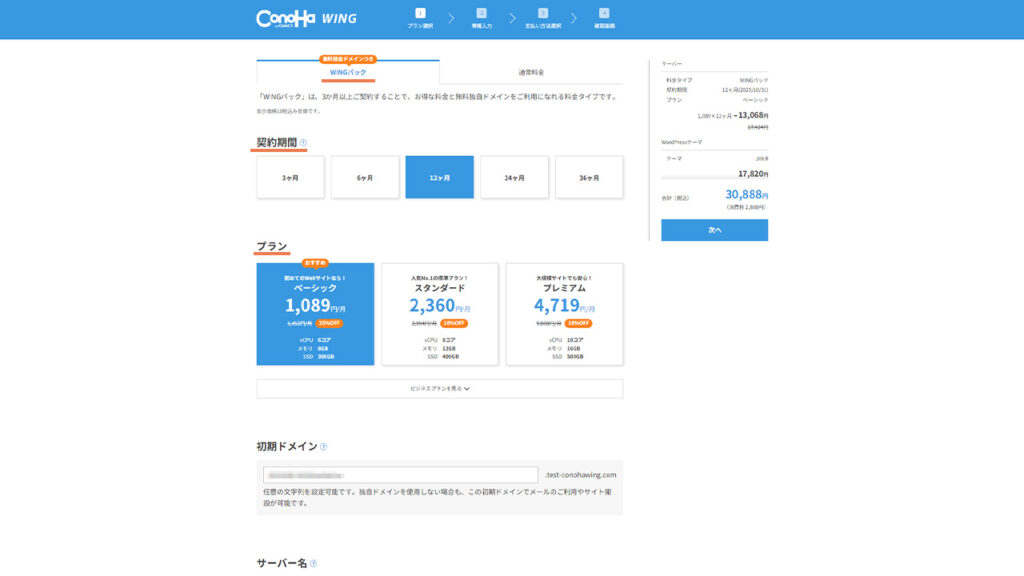
ConoHa WINGのページで「お申し込み」のボタンをクリックして、料金タイプと契約期間、プランの3つを選択します。
料金タイプは、WINGパック一択です。プランは、ベーシックで十分です。もし不足を感じるようになったら、後でアップグレードも可能です。
WINGパックは契約期間を3カ月から36カ月の5パターンから選びます。初めは12カ月がおすすめです。続ける自信がある人は、長い方が割引率が上がりやすくなります。
初期ドメインとサーバー名は、変更しなくて大丈夫です。
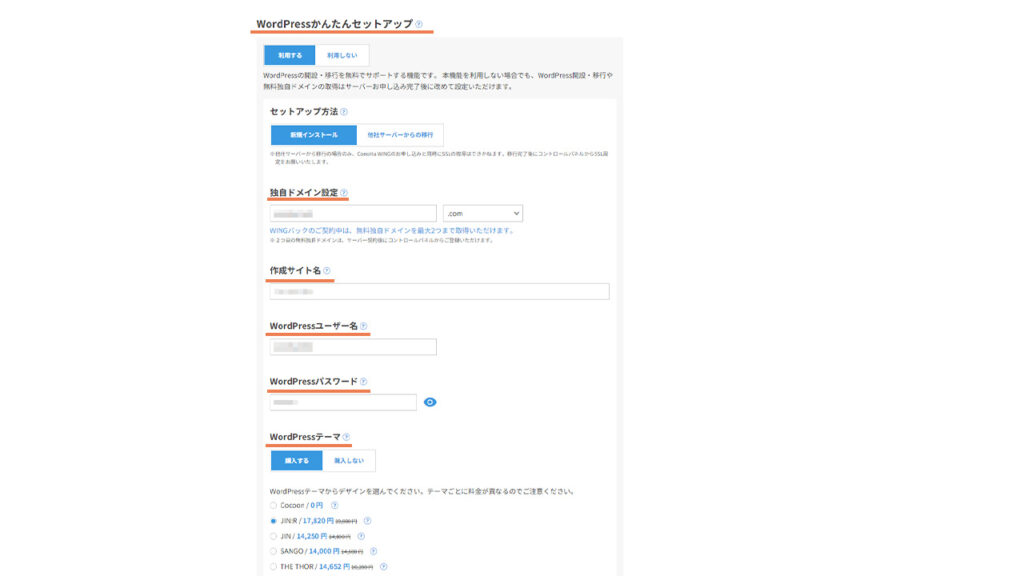
WordPressかんたんセットアップを利用するを選び、セットアップ方法は新規インストールを選択します。
独自ドメイン設定には、事前に決めていたドメイン名を入力します。トップレベルドメインは、「.com」にするのが無難です。トップレベルドメインとは、タブで選べる部分のことです。他の人が使用していないドメインだったら利用可能とポップアップで表示されます。
作成サイト名には、考えておいたブログ名を入力します。ブログ名は後で変更も可能なので現状つけたい名前を入力します。
WordPressパスワードとWordPressユーザー名を入力します。ここで決めたWordPressパスワードとユーザー名は管理画面にログインするとき必要になります。
メモやスクリーンショットで、確認できるように残しておきましょう。
WordPressテーマを選択します。ConoHa WING の契約と同時購入やコントロールパネルから購入すると、JIN:Rを割引価格で購入できます。
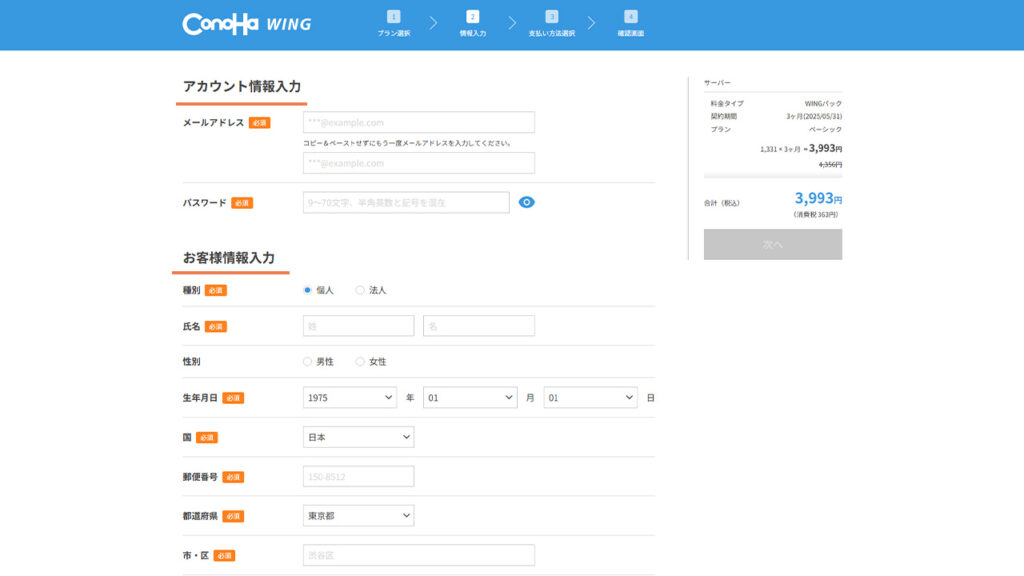
- 住所など個人情報を入力
- SMS認証
- 決済情報を入力
などをして、契約内容を最終確認して、申し込みをします。
これでもう独自ドメインのブログは、基本の状態で出来上がっています。
ConoHa WING 公式ホームページでも、動画で詳しく解説されています。WordPressテーマ JIN:Rをインストールする
- JIN:Rを購入してダウンロードする
- WordPressにインストールする
JIN:Rを購入して、ダウンロードとWordPressにインストール、有効化までを説明します。
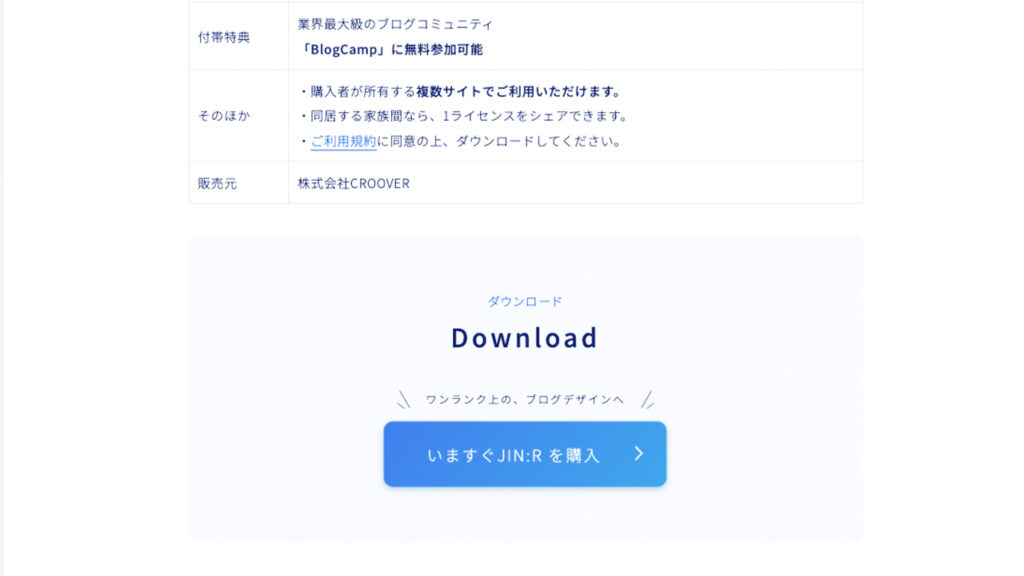
JIN:Rのダウンロードページの「いますぐJIN:Rを購入」をクリックします。クレジットカードなどの決済情報の画面が表示されるので入力して購入完了します。
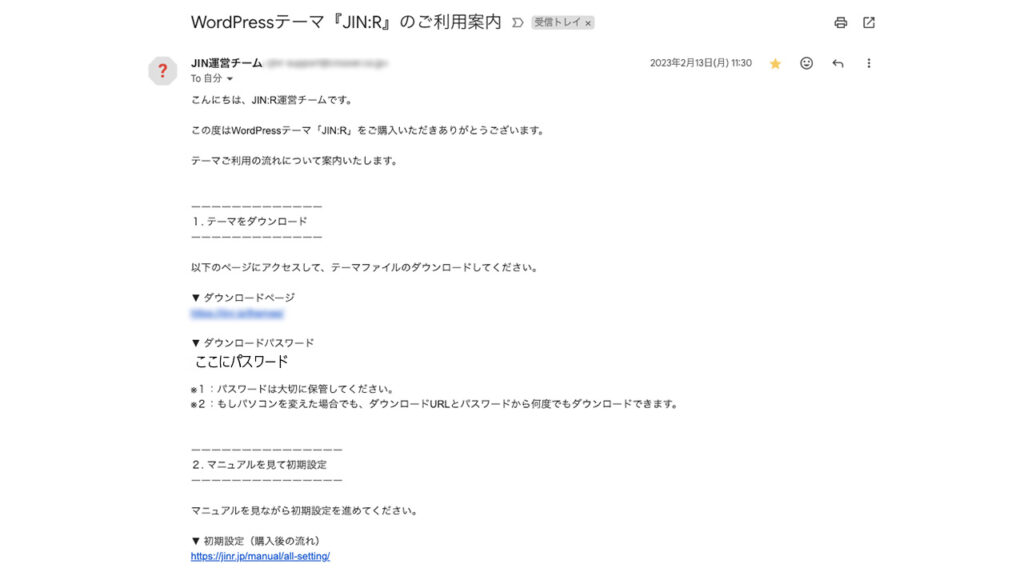
購入時に入力したメールアドレスに、「ダウンロードURL」と「ダウンロードパスワード」が記載されたメールが届きます。
ダウンロードURLから「jinr.zip」をダウンロード、PCに保存します。いわゆる圧縮フォルダの状態ですが、展開せずそのままにしておきます。
WordPressにログインして、管理画面から外観の中にある「テーマ」を開き、新しいテーマを追加をクリックします。
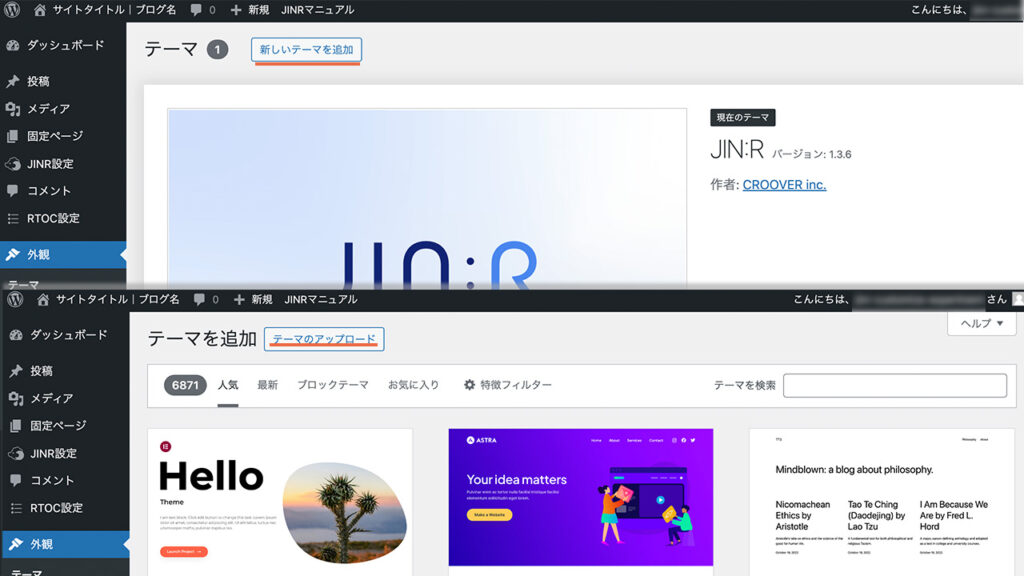
テーマのアップロードから、ダウンロードした「jinr.zip」を選択します。「今すぐインストール」を押すとアップロードが始まります。
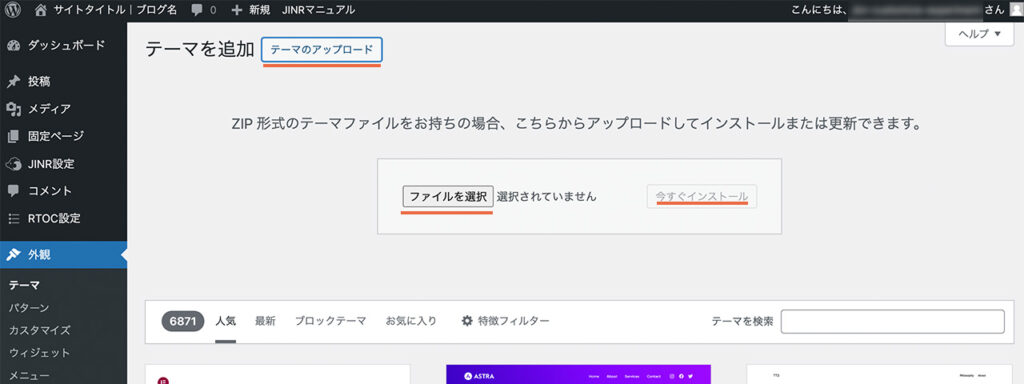
インストールが終わると「有効化」のボタンが出て来るのでクリックします。
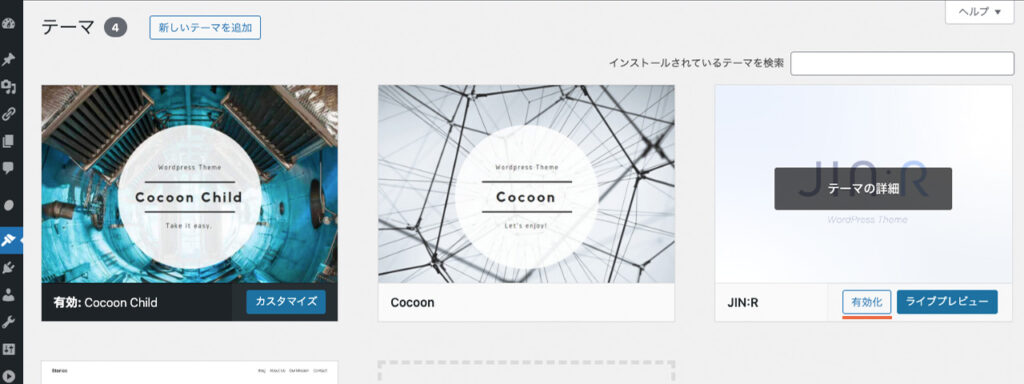
ConoHa WINGのWordPressかんたんセットアップで購入した場合は、インストールまで終わっている状態から始められます。
管理画面から外観の中にある「テーマ」を開くと、JIN:Rが表示されているので有効化のボタンをクリックすると完了です。
JIN:Rの設定をする
JIN:Rを有効化したら、自分のブログに合わせたデザインと機能を整えていきます。
JIN:Rにはデザインプリセットというオリジナル機能が備わっているので、デモサイトを着せ替え感覚で、初心者でも簡単に出来上がります。
デザインプリセットを使ってブログデザインを整える
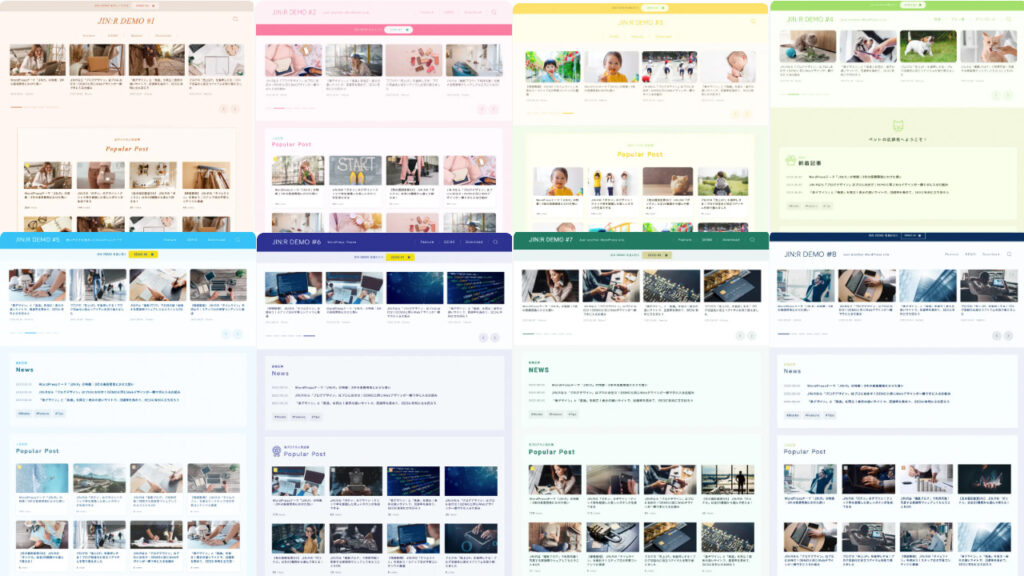
JIN:Rの公式サイトにあるデモ一覧の中から、使いたいデザインのDEMOを選びます。
そして、WordPress管理画面のカスタマイズにある、デザインプリセットを開きます。デモ一覧と同じイメージ画像と共に表示されるので、選んだプリセットをダウンロードします。
すると、デモサイトの配色やレイアウト、トップページの形に切り替わります。
デザインプリセットで使えるDEMOの一覧はこちらから確認できます。DEMOに使われているメニューやブロックなどの設定をする
DEMO Ver.2 の初心者におすすめを選んだ時の手順を説明します。
- サイトタイトルの設定をする
-
カスタマイズメニューの基本設定で、サイトタイトルをブログ名に変更します。文字の大きさや余白の調整もプレビューを見ながらできます。
- グローバルメニューの設定をする
-
グローバルメニューとハンバーガーメニューを作ります。メニューは記事がある程度ないと、しっかりとした状態にするのは難しいです。
まずは、カテゴリーやプロフィール、お問い合わせフォームを作ってメニューにするのがおすすめの方法です
- ボタンの編集をする
-
ボタンのテキストとリンク先のURLを変更します。あまり記事数のないときは、プロフィールページへリンクしておくと良いです。
初めは飛ばしても良い項目をまとめました。記事が増えてブログが育ってきたら設定しましょう。
- インフォメーションバーを設定する
- ロゴ画像をアップする
- 記事スライダーの設定をする
- 人気記事リストを編集する
- 新着記事リストを編集する
インフォメーションバーは、カスタマイズメニューのインフォメーション表示から、表示を利用しないに変更できます。
ブログらしさが高まる共通の設定をする
- プロフィールを設定する
-
カスタマイズメニューからプロフィール登録へ移動します。プロフィール紹介やSNSアカウントのURLをリンクさせます。
- 記事にサイドバーを表示させる
-
カスタマイズメニューのサイトデザイン設定で、記事ページを2カラムを選択します。外観からウィジェットに進み、サイドバーに「/検索」と入力し検索のブロックを置きます。
ブログが育てば、メニューやアフィリエイト広告などを表示していきます。
デザインプリセットで大枠のデザインを手に入れたら、サイトデザインにこだわりすぎず先に進むのがおすすめです。細かな設定は、記事を書き溜めてサイトを運営しながら徐々に操作を覚えつつ、必要に応じて調整していきましょう。
詳しい手順は、JIN:R公式の動画付きマニュアルでも確認できます。
ブログ運営を本格化する前に設定すること
記事を書いてブログ運営を本格化する前に、設定しておきたいことをまとめました。
- SSL設定を終わらせる
-
WordPress管理画面の設定を開きます。WordPress アドレス (URL)とサイトアドレス (URL)のhttpとなっているのをhttpsと入力し変更します。
レンタルサーバーの独自SSL設定をしただけでは、完了していない場合があるので注意してくださいね。
- パーマリンクを設定する
-
WordPress管理画面の設定のパーマリンクに進み、パーマリンク構造を投稿名に変更します。
- ステマ規制に対応した表示を設定する
-
カスタマイズメニューから「ステマ規制への対応設定」に進みます。そして、表示するページと表示場所を選んでONにします。
- JIN:R公式がおすすめしているプラグインを設定する
-
JIN:R公式でおすすめしているのは、この8つです。
JIN:Rのパフォーマンスの妨げになず、最大限発揮できるように、まずはこのプラグインで始めてみましょう。
1つ追加するならば、アクセス統計のJetpackも検討しても良いでしょう。
公式おすすめプラグインRich Table of Contents、Contact Form 7、Rinker、EWWW Image Optimizer、Flexible Table Block、Gallery Blocks with lightbox、Two Factor WordPress、UpdraftPlus
- お問い合わせフォームを作る
-
Contact Form7のプラグインを使えば簡単にできます。
- フォーマルなページなどを準備する
-
ブログ運営に必要なプライバシポリシーと運営者情報を準備します。
プライバシーポリシーや運営者情報は、JIN:Rにテンプレートがあるので、必要な部分だけ修正すれば出来上がります。
固定ページでプロフィール記事を書きます。サイト運営者のことやブログで伝えたいことを記事にまとめて、読者にあなたのこととブログのことを知ってもらいましょう。
先ほどのプロフィール設定で書いたのは、プロフィールのブロックに表示される短い紹介文です。
- サイト測定・統計の設定をする
-
Google Search Console とGoogleアナリティクスに登録をします。
アクセス統計が簡単に取れるJetpackのプラグインも設定しておきましょう。
サイトの統計データは設定した時点から収集が始まるので、初期段階での設定がおすすめです。
- JIN:Rの高速化をする
-
サーバーのキャッシュ機能をONにします。ConoHa WINGであれば「WEXAL」という機能です。
不要なサンプルコンテンツのデフォルトの投稿やテーマ、カテゴリーを削除します。
- プロフィールアイコンを準備する
-
ココナラで依頼したり、アイコン作成アプリなどで、オリジナルのアイコンを作っておきましょう。Chat GPTなどの画像生成ができるAIでも、オリジナルが作れます。
これでWordPressブログの開設が終わり、本格的に記事を書き始める準備が整いました。
ブログ記事を書き始める
- BLOG CAMPに参加する
BLOG CAMPは、JIN:RとJINを使ってブログやサイト運営をしている人の限定コミュニティです。日々の作業や相談のコメント、不定期でブログ勉強会も開催されていて、同じWordPressテーマ利用者で交流できます。
過去の質問や勉強会のブログ診断アーカイブをまとめたBlog Camp wikiも閲覧できます。
コミュニティーや動画付きの公式マニュアルが充実していて、アフターフォローが手厚くブログ更新を続けられる環境があります。

まとめ:手順を知ればWordPressブログは難しくない
WordPressでブログを作る方法を、事前準備から記事を書き始める状態にするまでのプロセスを紹介しました。
必要なものは、次の4つだけです。
- レンタルサーバー
- 独自ドメイン
- WordPress(CMS)
- WordPressテーマ
レンタルサーバーのサービスは日々充実し続けています。いまでは、ConoHa WINGで「WordPressかんたんセットアップ」を利用すると、1から3までが簡単に手に入ります。
WordPressテーマは有料ですが、当サイトで使っているJIN:Rがおすすめです。
「JIN:R」を購入すればデザインプリセットなどオリジナル機能があり、初めての人でも手軽にデザインが整ったブログができます。作る途中でうまく進まず挫折してしまうと、せっかく始めようとした思いがとてももったいないです。初心者にも寄り添って、誰にでもDEMOサイトのような状態でスタートできるようにしてあるのは非常にありがたいです。
この記事がブログ運営を検討されている方とJIN:Rを購入するか迷っている人にお役に立てば幸いです。